With social distancing still advised, businesses, schools, and even social groups are turning to video conferencing as the new meetup norm. Among these new virtual get-togethers are several Knit-a-longs (aka KALs) launched and completed entirely online and our own Rhinebeck Sweater KAL has jumped on the bandwagon.
While several options are available to deliver a great video meeting experience, it appears that the masses have overwhelmingly elected Zoom as the most popular 'kid' in the group, so we thought we'd take a moment and offer a few handy tips for those joining our KAL or just newbies to the general video meeting fray!
Installing Zoom
- Zoom can be used on a desktop computer, laptop, cell phone or tablet - there's even a Google Chrome Extension. (Note: if your computer doesn’t have a camera, you can still use Zoom. Your video won’t be shown, but you can upload a picture to your profile).
-
Install the Zoom app on your device well before your meeting. Links can be found at www.zoom.us or search your app store for “Zoom Cloud Meetings.” The app is free, as is the basic plan.
-
Once installed, do a practice run by logging in and choosing 'Meet Now' to get familiar with the toolbar options.
App Store (iOS): https://apps.apple.com/us/app/zoom-cloud-meetings/id546505307
Google Play (Android): https://play.google.com/store/apps/details?id=us.zoom.videomeetings&hl=en_US
Google Chrome Extension: https://chrome.google.com/webstore/detail/zoom/hmbjbjdpkobdjplfobhljndfdfdipjhg?hl=en-US
5 Tips to LOOK Your Best
- Tablets and phones usually have better cameras than computers and give you more flexibility on the camera angle.
- Angle your device camera so that it looks straight at you or looks slightly down at you. Even a supermodel can look like Jabba the Hut on a bad hair day if the camera is lower than their face and tilted upward.
- Sit close enough to easily reach your screen ---but not so close we can see your nose hair.
- You might want to think about what you have in the background. Only iOS can choose a “virtual” background.
-
If you don’t want to be on video, go to your Zoom profile and upload a favorite headshot of yourself instead.
10 Tips for USING Zoom
- Use headphones with a built-in microphone if you struggle to hear or want to keep your zoom meeting private from others.
- Your host chooses whether guests enter with their video and/or microphone on. Most hosts choose to start with this OFF, so you'll need to turn it on BEFORE you introduce yourself.
- To unmute yourself and/or turn on your video, tap your screen to see the toolbar. On the toolbar, tap the microphone icon or video camera icon to toggle on and off. Some hosts do not allow attendees to unmute.

- If the host has allowed you to unmute yourself, you can say a quick "Hi" to everyone who has already joined or wait for the leader to kick things off.
- Only ONE person can talk at a time. Sometimes it helps to use the “raise hand” feature. The host will usually mention if they'd like you to use this.
- Features like emoji reactions, chat and raise hand can be found on the toolbar. Tap your screen and tap on the “...” for even more options.
- Swipe across your screen to the left for different views of the participants. There’s a couple of views that show multiple attendees, just yourself or the active speaker/noisemaker.
- If you have a slow internet connection or find that the video and audio are freezing/garbled, you may want to turn your video camera off.
- If Zoom completely freezes, close the app, relaunch it and log back into your meeting.
- The microphone picks up more than most people think and this can interfere with the meeting. The best practice is to mute your microphone until you want to say something. DEFINITELY mute your microphone if there are dogs barking, car alarms, background conversations, etc. Practice doing this quickly - it comes in handy (personal experience talking).



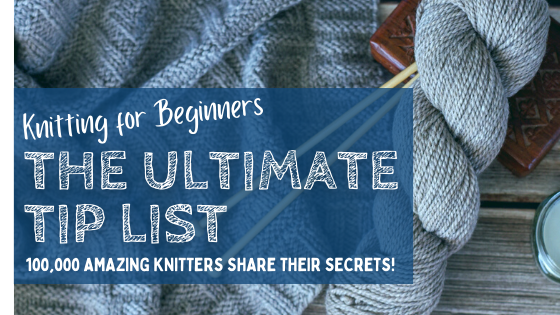
![2020 Annual Sweater [Quantity] Sale](http://2ji7stk29sjzqvs9-13449383.shopifypreview.com/cdn/shop/articles/Blog_Knitting_Needles_1.png?v=1593715958&width=560)